 |
| Zombie Effect - Before And After |
SEPINTAS - Seputar Info dan Kreativitas. Oke langsung kita mulai. Buka file gambar yang akan dijadikan zombie. Sebagai contoh saya akan menggunakan foto saya sendiri.

Ada dua langkah yang akan dilakukan dalam membuat efek zombie (versi saya). Yang pertama adalah Memberikan Efek Seram Pada Mata, kemudian yang kedua adalah Memberikan Efek Pucat Serta Menambahkan Bercak Pada Kulit.
A. Memberikan Efek Seram Pada Mata
1. Setalah memasukkan gambar yang ingin kita edit, kemudian tekan Ctrl + J untuk menduplikat.

2. Pilih "Rectangular Marquee Tool".
 |
| Rectangular Marquee Tool |
3. Seleksi bagian mata hitamnya kemudian duplikat (Ctrl + J).

4. Lakukan hal yang sama pada mata sebelahnya. Sebelum melakukan duplikat yang kedua, pastikan bahwa layer yang dipilih adalah layer yang akan di duplikat seperti dibawah ini.

5. Setelah selesai menduplikat kedua mata hitamnya, maka akan muncul dua buah layer baru seperti contoh gambar dibawah ini.

6. Silahkan nonaktifkan dulu kedua mata hitam yang sudah diduplikat. Kita beralih ke layer yang dibawahnya.

7. Pilih "Clone Stamp Tool". Lalu gunakan jenis kuas "Soft Round" (ukuran kuas jangan terlalu besar)
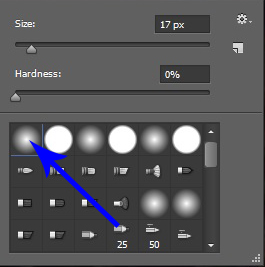 |
| Soft Round Brush |
 |
| Clone Stamp Tool |
8. Ukuran kuas jangan sampai melewati area mata seperti contoh dibawah ini.

9. Tekan dan tahan tombol Alt pada keyboard kemudian klik dibagian mata yang berwarna putih (panah biru). Setelah itu lepas Alt lalu klik diarea mata hitam (lingkaran merah) seperti gambar dibawah ini. Lakukan berkali-kali sampai mata hitamnya tidak kelihatan alias berwarna putih.

Hasilnya akan seperti gambar dibawah ini.

Lakukan hal yang sama pada mata sebelahnya.
10. Selanjutnya kita akan menghaluskan bagian putihnya menggunakan "Smudge Tool". Ubah nilai Strength = 20%. Lalu sapukan secara merata dibagian mata putih agar terlihat lebih halus.
 |
| Smudge Tool |

11. Sekarang kita akan memberikan polesan hitam diarea kantung mata dan kelopak mata. Buat layer baru kemudian ganti namanya menjadi "Pinggiran Mata" lalu ubah blending mode ke Soft Light.


12. Pilih "Brush Tool" lalu gunakan jenis kuas "Soft Round" dan ubah nilai Opacity = 30%, Foreground ganti menjadi hitam.



13. Lakukan penyapuan diarea kantung mata dan kelopak mata dengan teliti. Jika terjadi kesalahan bisa dilakukan dengan menghapus bagian yang tidak diperlukan menggunakan "Eraser" dan jenis kuas yang dipilih adalah "Soft Round" kemudian Opacity = 30%.
Hasilnya seperti ini.

14. Sekarang aktifkan "mata hitam kiri" dan "mata hitam kanan". Kemudian perkecil ukurannya dengan menekan Ctrl + T pada keyboard. Saat melakukan perubahan ukuran, tekan dan tahan tombol Shift agar gambarnya tetap seimbang.

Langkah pertama selesai. Beralih ke langkah kedua yakni Memberikan Efek Pucat Serta Menambahkan Bercak Pada Kulit.
B. Memberikan Efek Pucat Serta Menambahkan Bercak Pada Kulit
1. Pilih "Polygonal Lasso Tool" lalu aktifkan "Add To Selection (Penyeleksian bisa juga dilakukan menggunakan Pen Tool)

2. Silahkan seleksi bagian-bagian kulit seperti wajah, leher, telinga, tangan, dll. Seperti yang saya lakukan dibawah bahwa gambar yang akan saya seleksi yang berwarna merah (cuma contoh, tidak usah diberi warna merah)

3. Setelah melakukan penyeleksian, duplikat hasil seleksi tersebut (Ctrl + J) kemudian ganti namanya menjadi "kulit".

4. Berikutnya, klik Image > Adjustments > Desaturate atau bisa juga (Ctrl + Shift + U). Kemudian ubah nilai Opacity antara 65% - 85% (bisa diatur sesuai selera). Hasilnya seperti gambar dibawah ini.

5. Objek zombie sudah terlihat pucat. Sekarang tinggal memberikan bercak layaknya zombie sungguhan.
6. Gunakan "Brush Tool" untuk membuat bercak lalu ubah nilai Opacity = 10% dan Flow = 30% kemudian pilih jenis kuas "Spatter".

7. Sapukan diarea kulit sehingga membentuk luka memar.
8. Kombinasikan dengan menggunakan "Burn Tool". Ganti nilai Exposure = 50%.

Silahkan berimajinasi.
Finish.
 |
| Zombie Effect |
Tonton video tutorialnya di YOUTUBE dan jangan lupa Subscribe :)
Salam Photoshop....

Tidak ada komentar:
Posting Komentar
Silahkan jika Anda ingin memberikan Kritik dan Saran..... Tapi JANGAN memberikan komentar yang mengandung SPAM dan SARA....
Terima Kasih Atas Kunjungannya...